OPERATING MANUAL
hosts設定
hostsファイルを使ったアクセス設定の手順を紹介しています。
※このマニュアルはWindows11(22H2)をもとに作成しています。
- 1
- hostsファイルの書き換え準備
hostsに対象のIPとホスト名を追加することで、書き換えたIPアドレスのサーバーが参照され、ブラウザ上でサイトの確認が行えるようになります。まずはhosts書き換えの準備を行います。 hostsファイルとは? ›
1-1. パソコンから下記のフォルダを開きます。
C:\Windows\System32\drivers\etc
※ファイルパスの大文字と小文字が異なる場合があります。
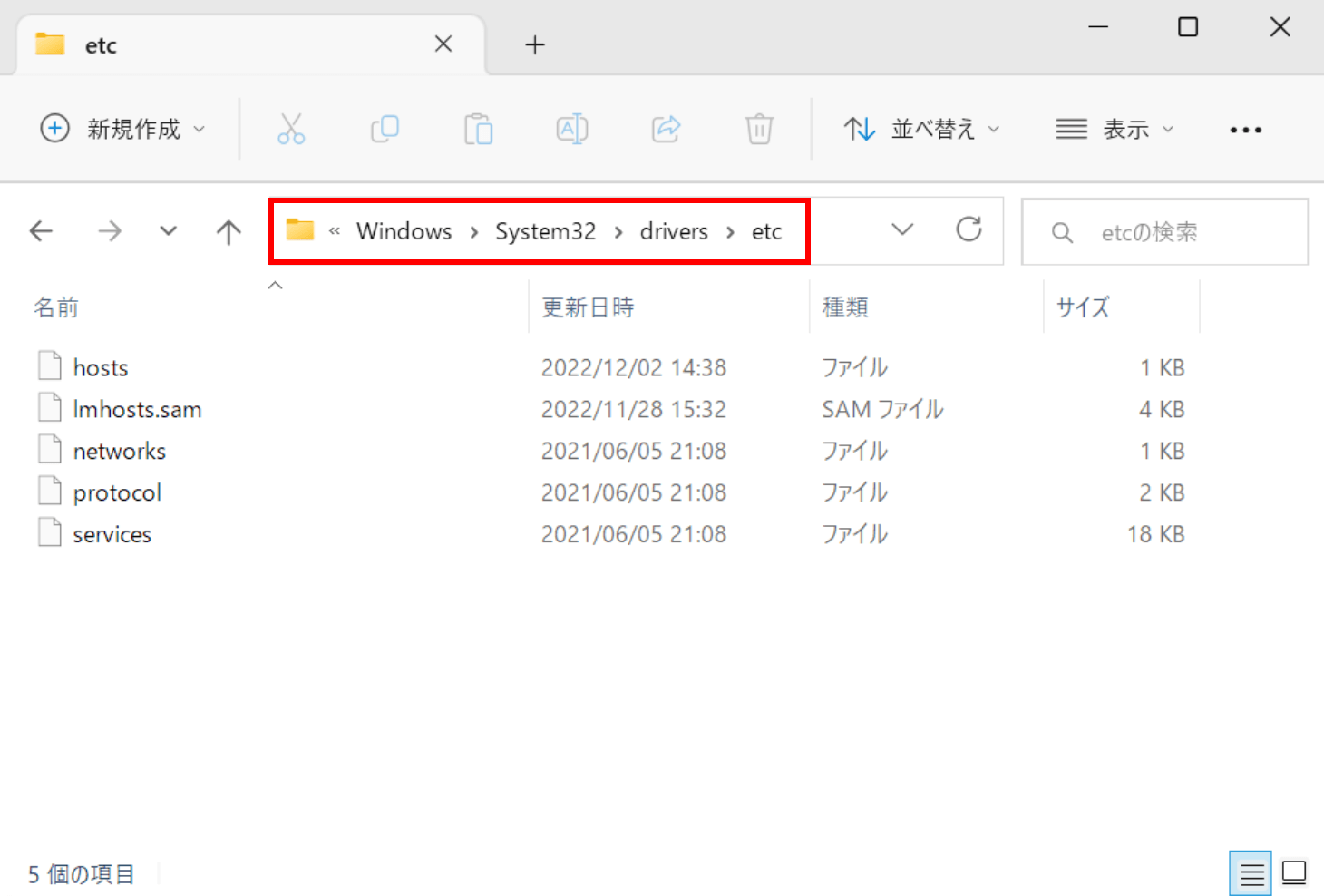
1-2. 「hosts」ファイルを任意の場所にコピーしてバックアップを行います。
確認作業後、元の状態に戻すためにバックアップファイルを取っておくことをお勧めします。
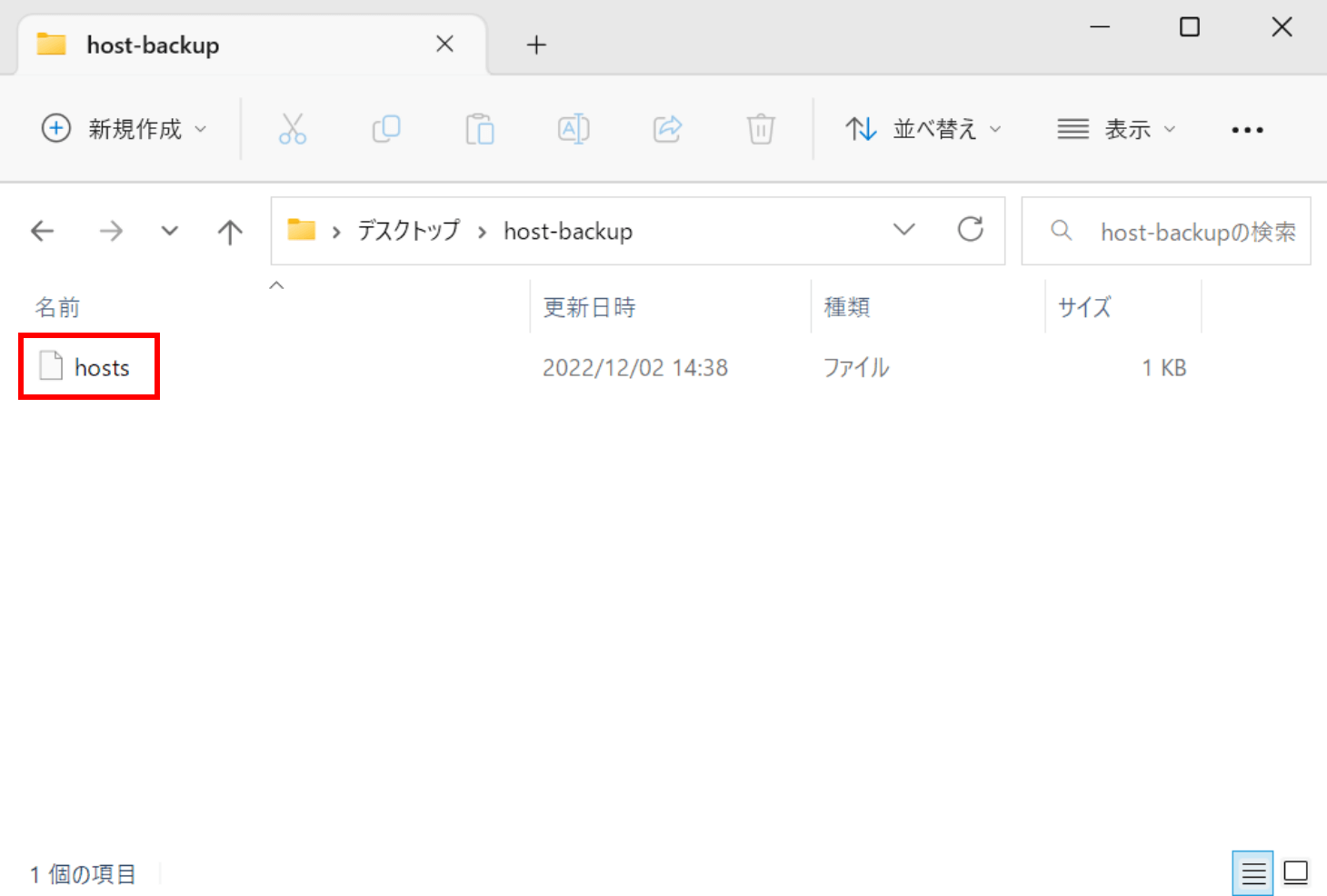
- 2
- hostsファイルを開く
2-1. スタートメニューを開きます。
次に [メモ帳]アプリを右クリックし、[管理者として実行]をクリックします。
※管理者パスワードの入力を求められた場合は[パスワードを入力]。「確認」を求められたら[続行] をクリックします。
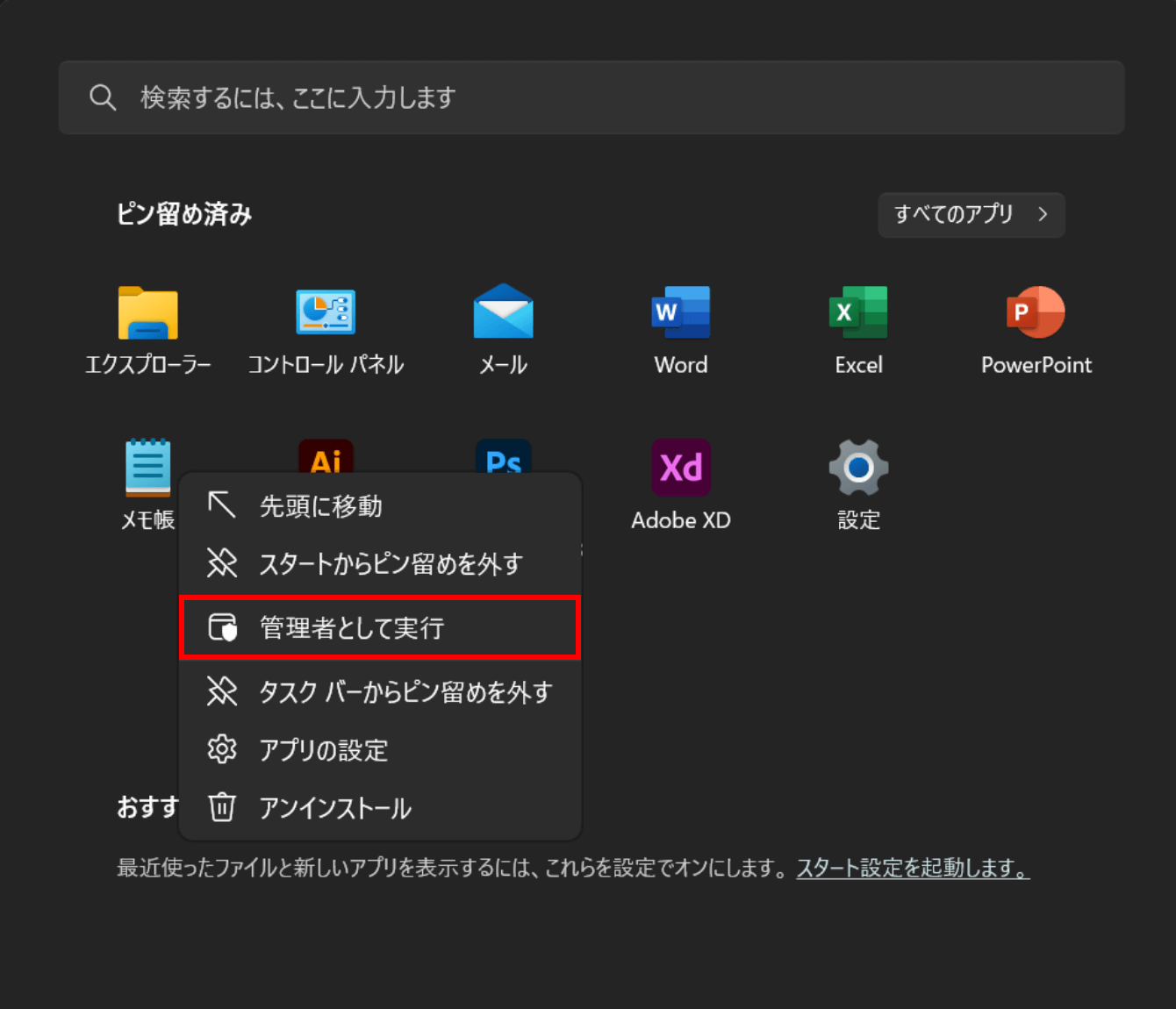
2-2. [ファイル] から [開く] を選択します。
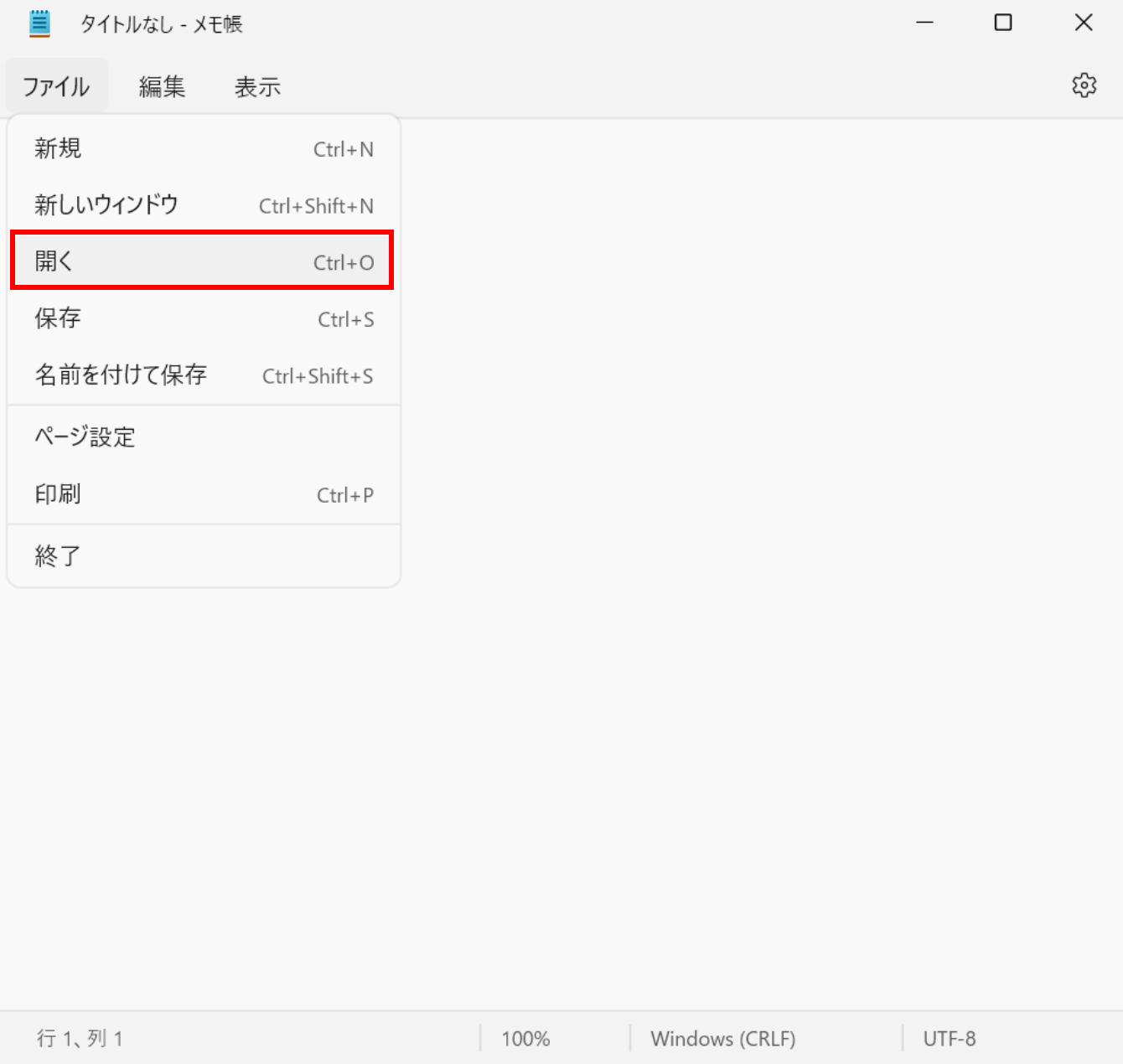
2-3.
C:\Windows\System32\drivers\etc を開きます。
次に画面右下の「すべてのファイル (*.*)」に設定をしてから、「hosts」ファイルを開きます。
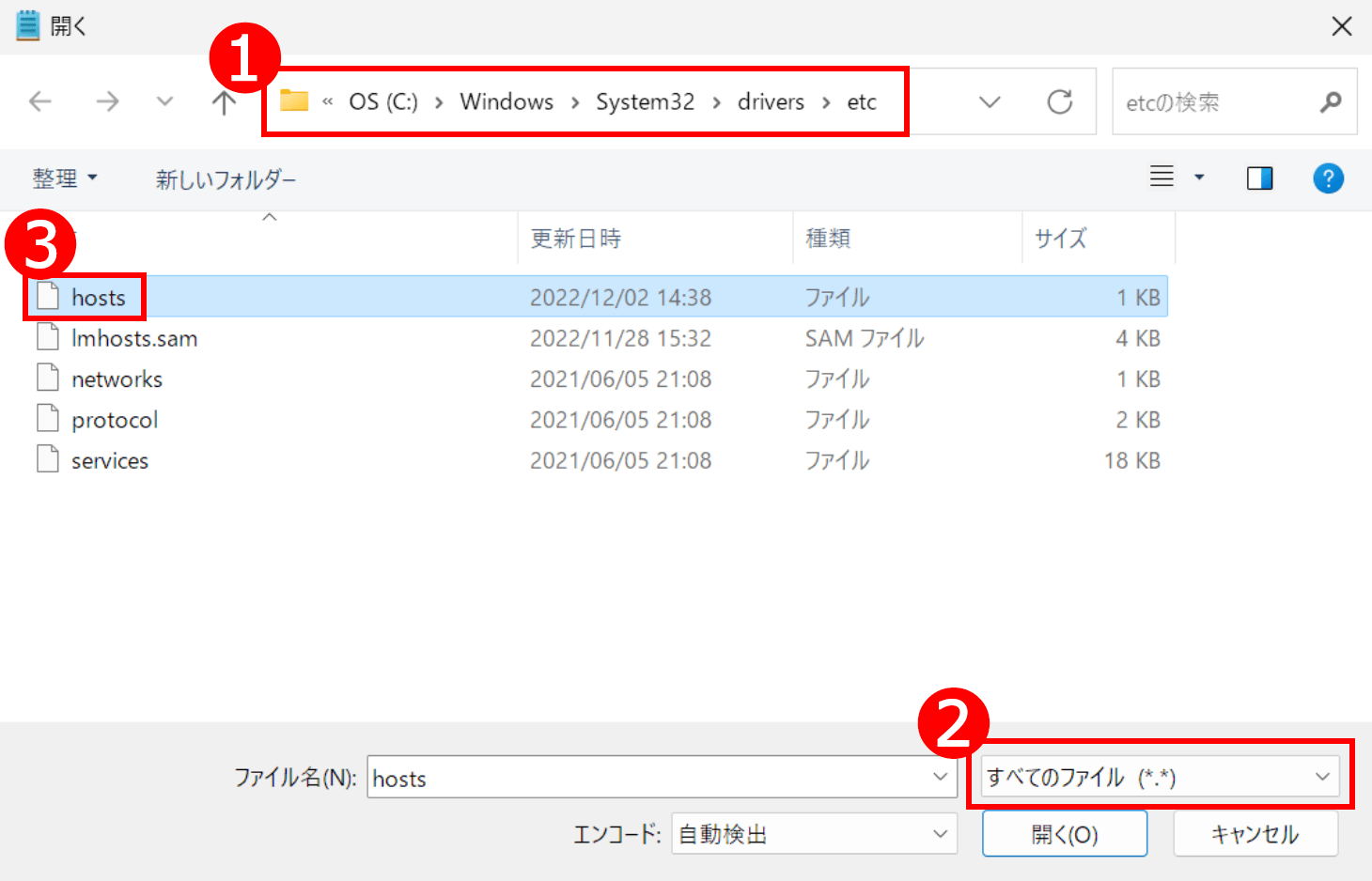
2-4. hostsファイルが開きます。
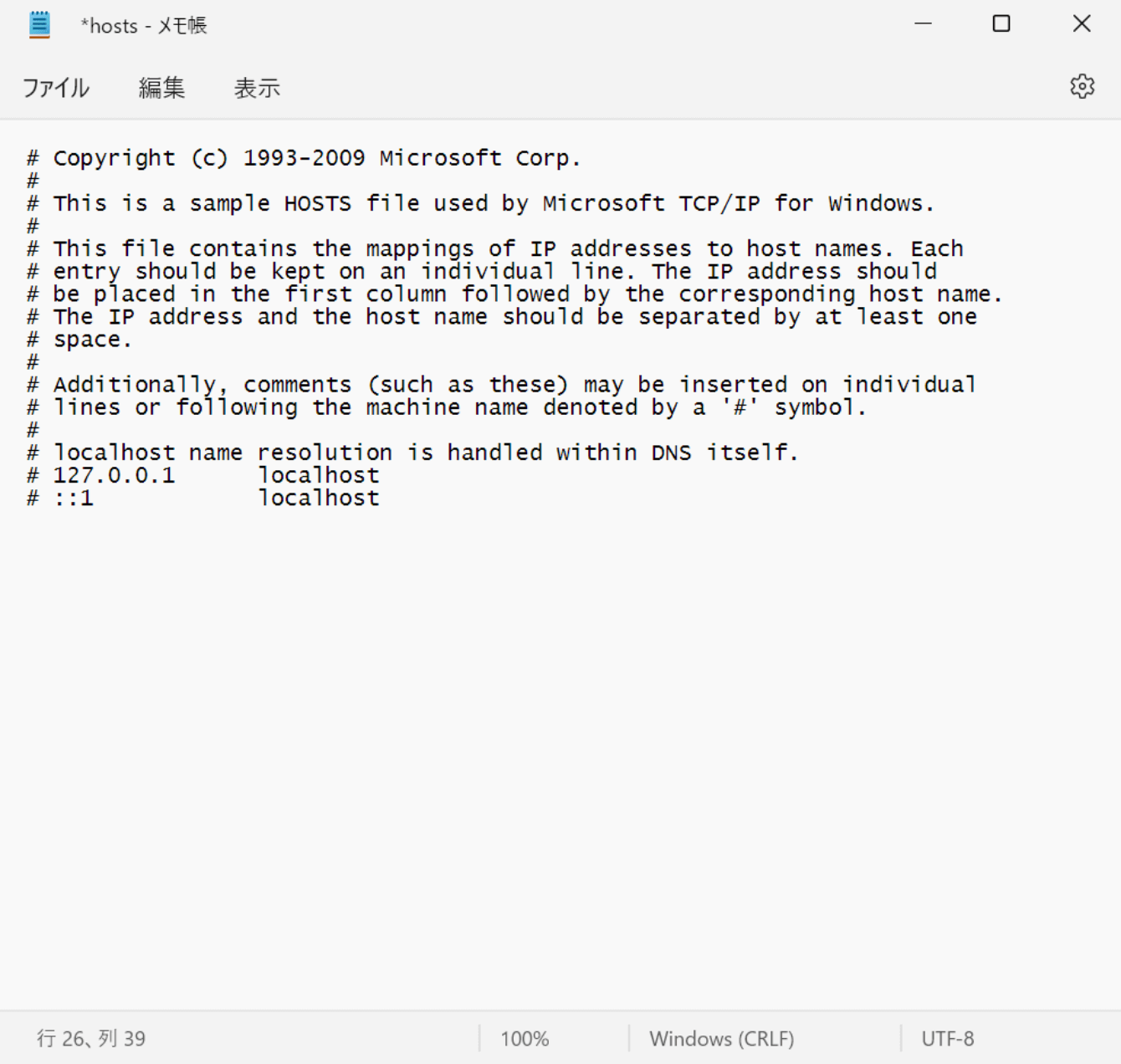
- 3
- hostsファイルの編集
3-1. hostsの記述形式は、"IPアドレス","ホスト名"の順に記述し、それぞれを半角スペースかタブで区切ります。
以下画面に記載例を参考にしてください。
① 1つのホスト名を追加する場合
② 複数のホスト名を追加する場合 (ホスト名は1行につき8個まで。9個以上設定する場合は複数行で記述。)
③ hostsにコメントとしてテキストを記載したい場合(先頭が「#」で始まっている行は、設定に反映されません。)
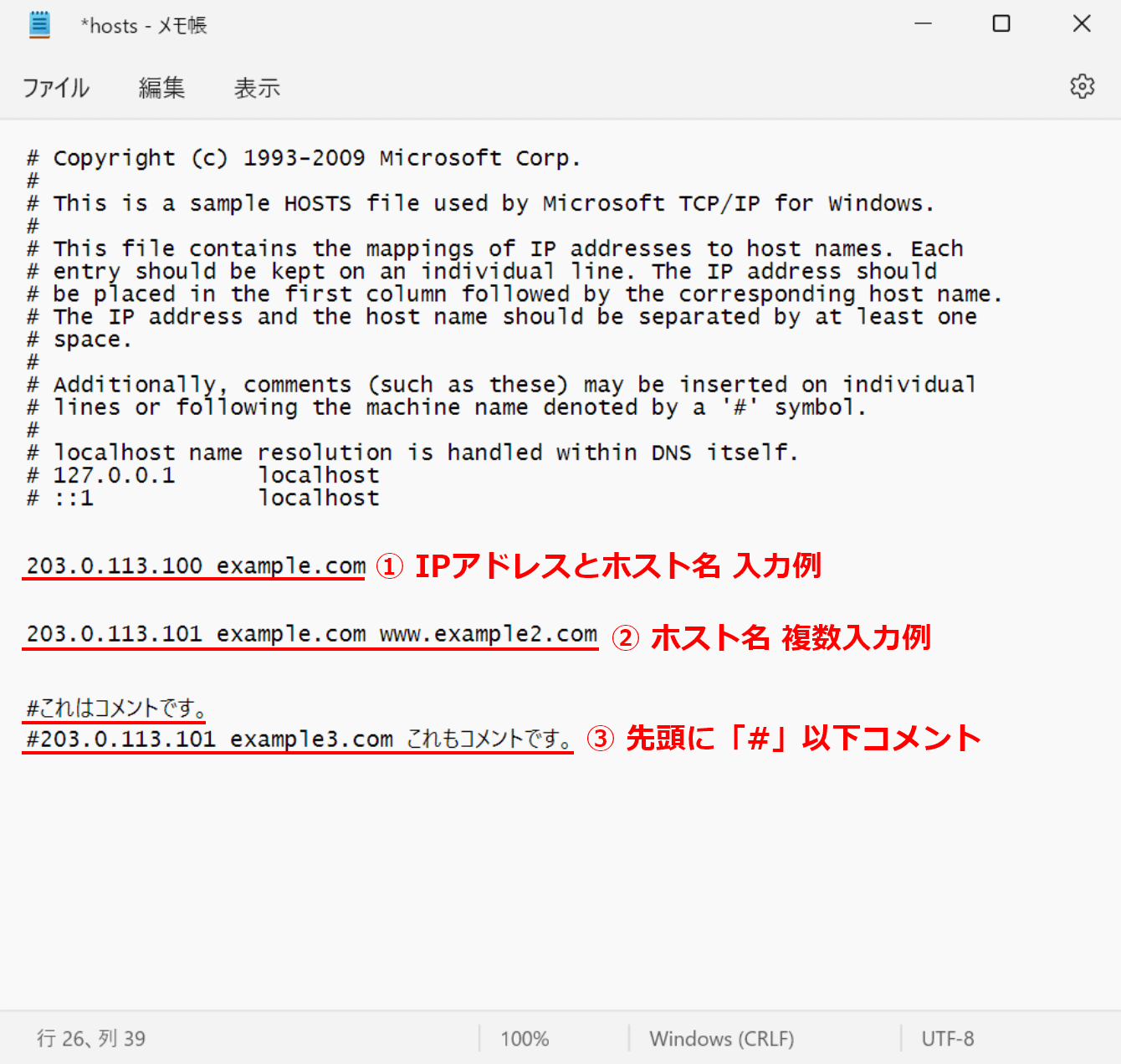
3-2. [ファイル] → [保存] を選択し、変更を保存します。
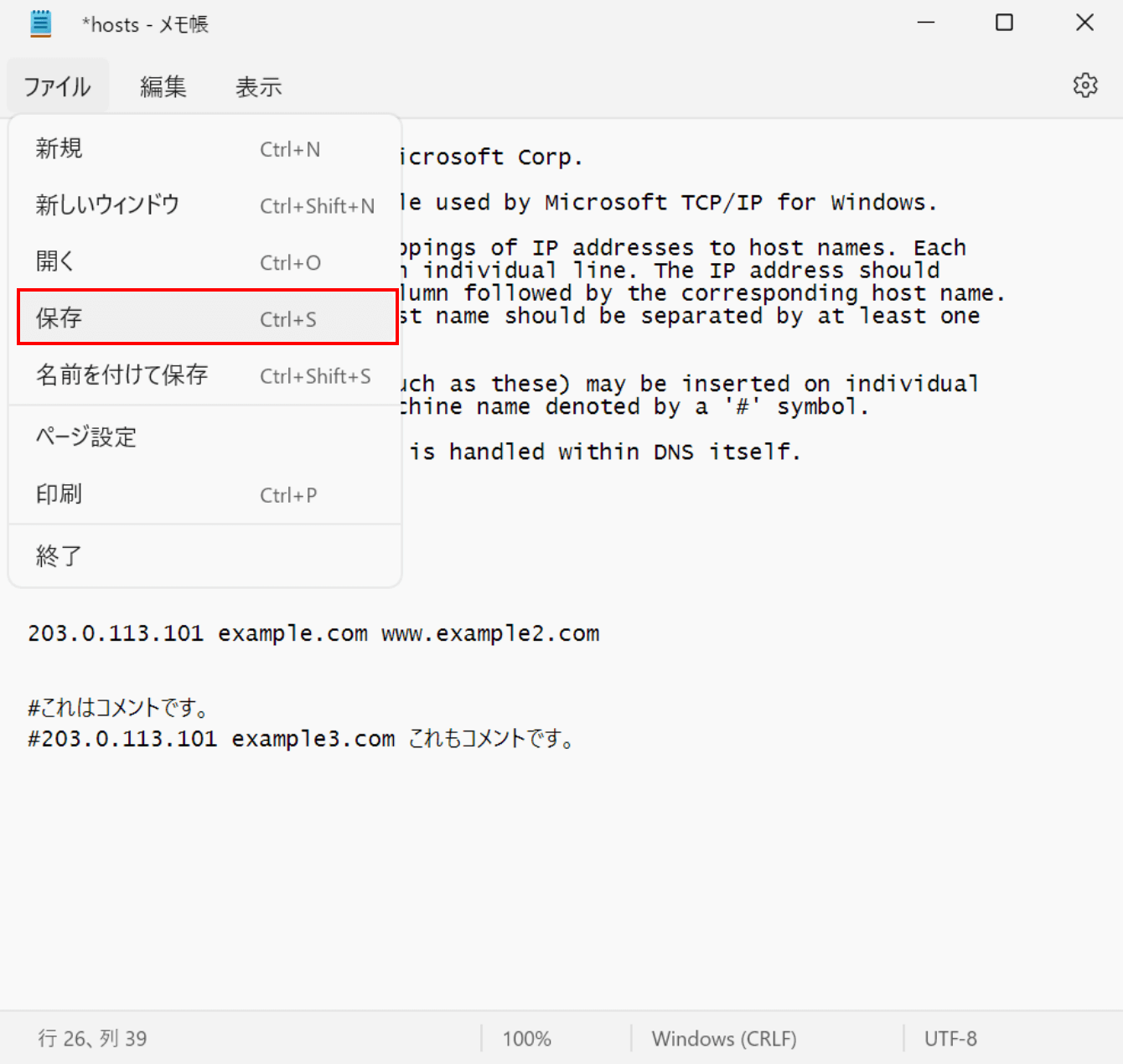
- 4
- 動作確認
4-1. hostsファイルを変更し保存した後、変更したドメイン名のファイルをブラウザで確認する際は、一度ブラウザを終了してから行ってください。ブラウザに紐づけたドメイン名を指定すると、今回設定したIPアドレスを参照してサイトが表示されます。
※PCの再起動は不要です。ブラウザを再度起動すれば即時に変更が適用されます。
- 5
- hostsファイルの切り戻し
5-1. 動作確認が完了したら、はじめにバックアップしておいた [hosts] のファイルを
C:\Windows\System32\drivers\etc 上に戻し「ファイルを置き換える」を選んで「上書き」すれば元の状態に戻ります。
※ファイルを切り戻した後も、ブラウザを再度起動すれば即時に変更が適用されます。
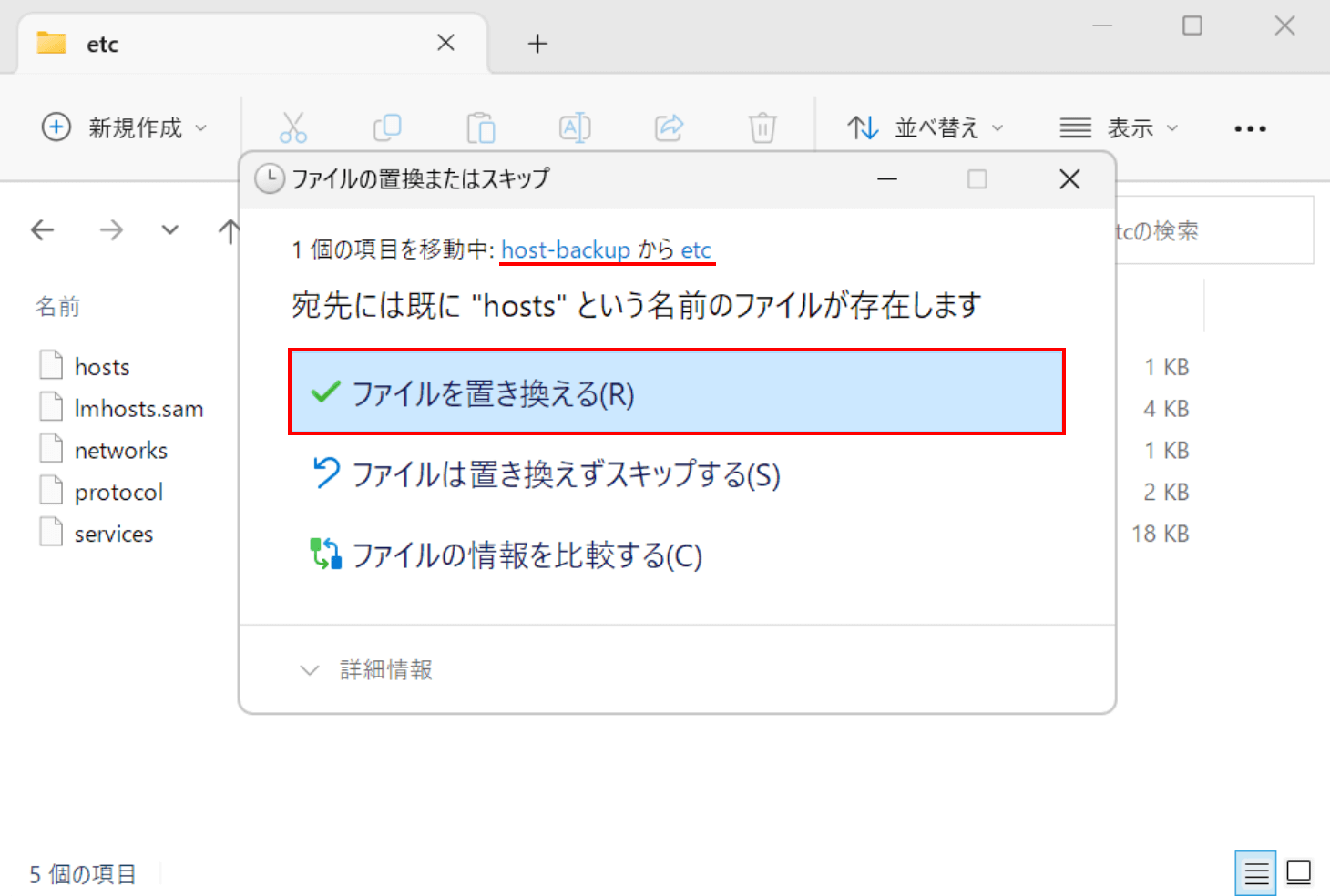
hostsファイルとは?
hosts(ホスツ)とは、TCP/IPを利用するコンピュータにおけるホスト名のデータベースで、DNSより先に参照されるIPアドレスとホスト名の対応を記述したテキストファイルです。
このページで紹介するhostsファイルの設定は、Webサイトを新サーバーで構築する時やサーバー移設の際、限定的に表示の確認などを行う際に有効な方法です。


