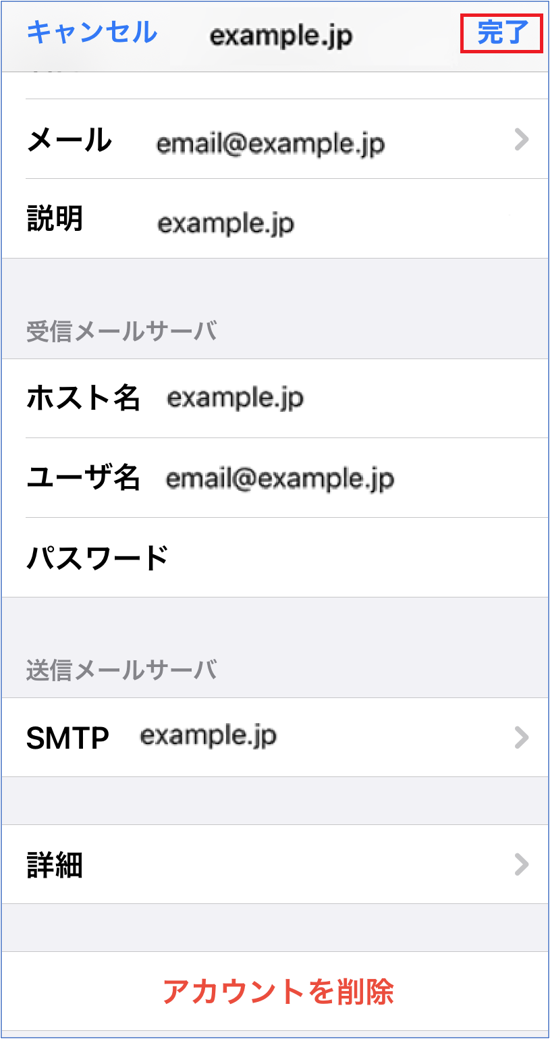SETTING MANUAL
iOSメールアカウント設定
iOSをご利用される場合の、メールアカウント設定手順をご案内いたします。
※このマニュアルはiOS(16.1.1)をもとに作成しています。
- 1
- ホーム画面から[設定]を選択します。
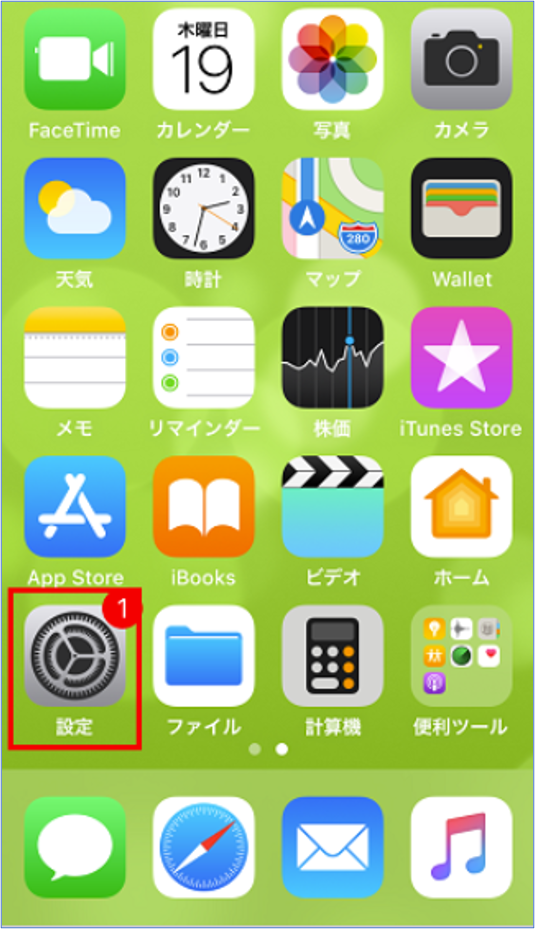
- 2
- 設定一覧から[メール]を選択します。
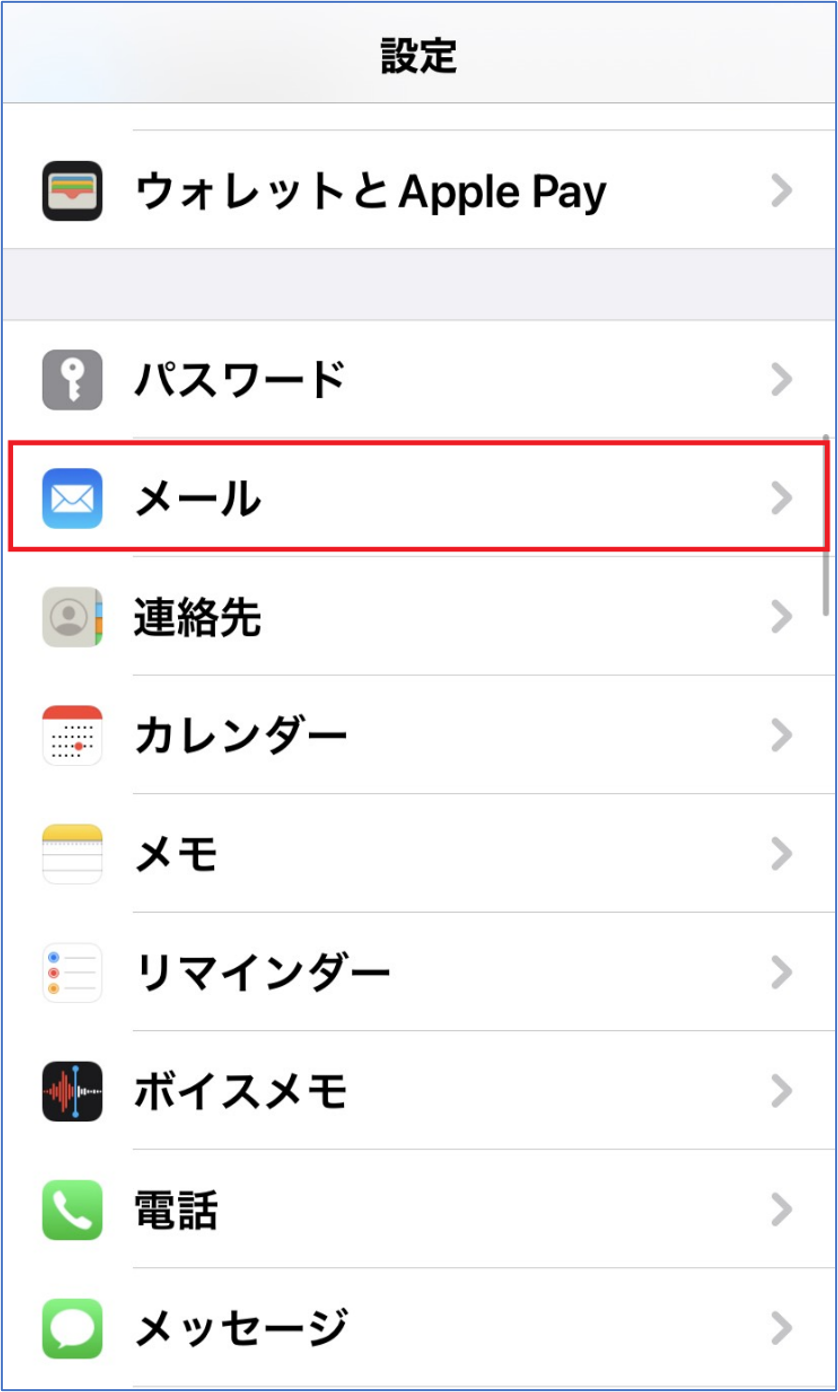
- 3
- [アカウント]を選択します。
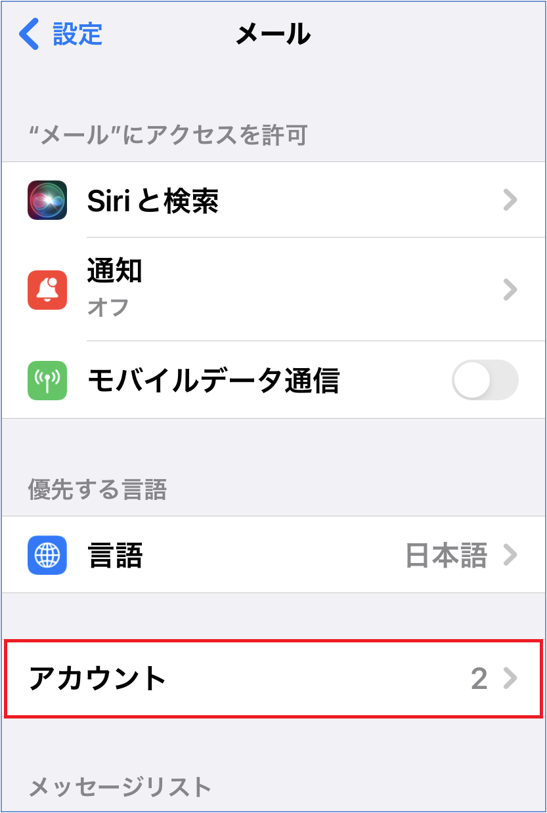
- 4
- [アカウントを追加]を選択します。
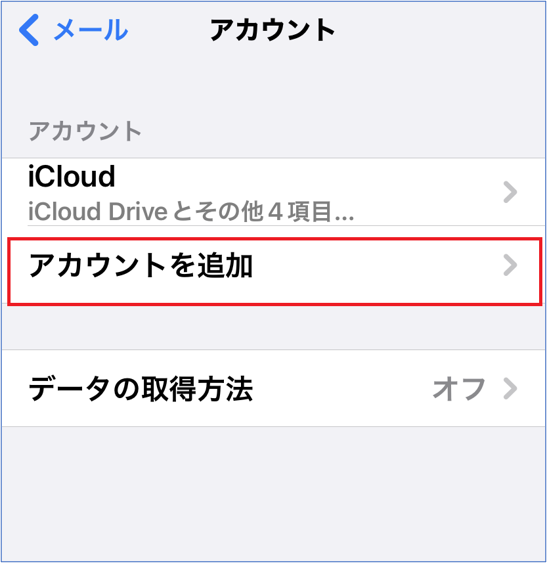
- 5
- [その他]を選択します。
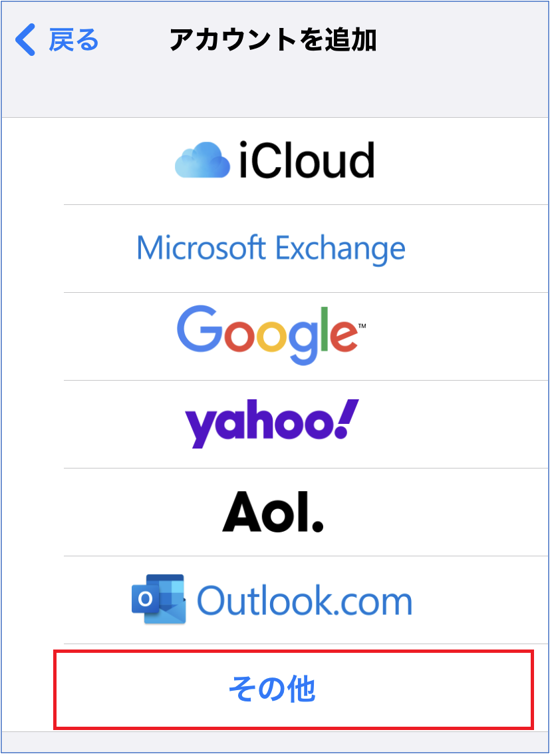
- 6
- [メールアカウントを追加]を選択します。
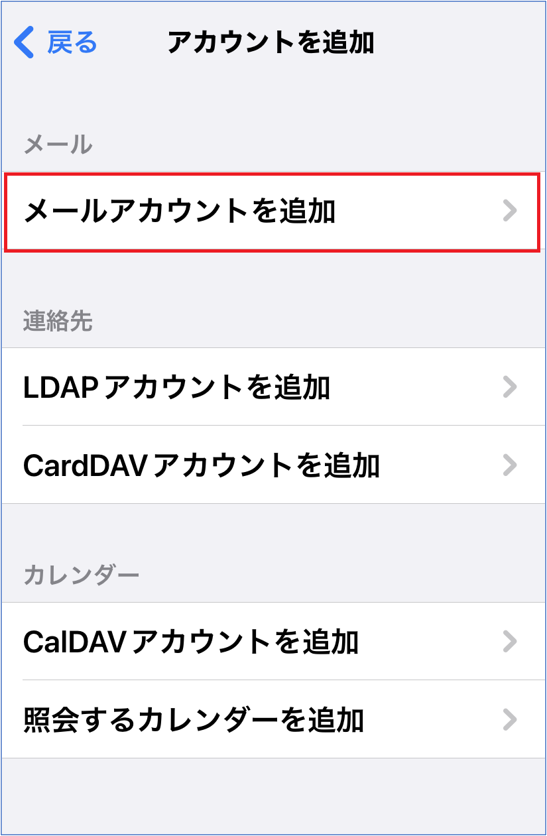
- 7
- 新規アカウント画面が表示されます
[ 名前、メールアドレス、パスワード ] を入力し、[次へ] を選択します。
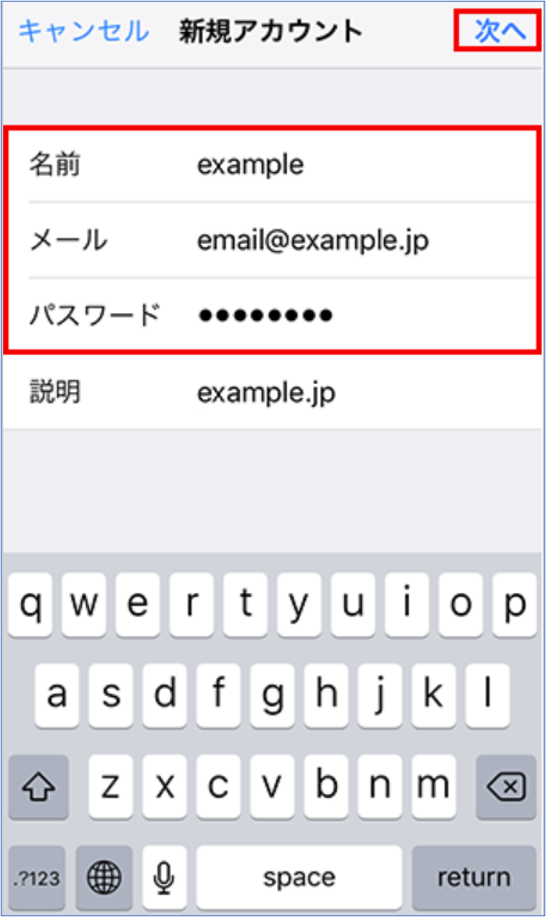
[ アカウント設定内容 ]
| 名前 | 送信者として相手に表示される名前を入力します |
|---|---|
| メール | メールアドレスを入力します |
| パスワード | メールパスワードを入力します |
[POP] を選択し、[受信メールサーバ] の各項目を入力します。
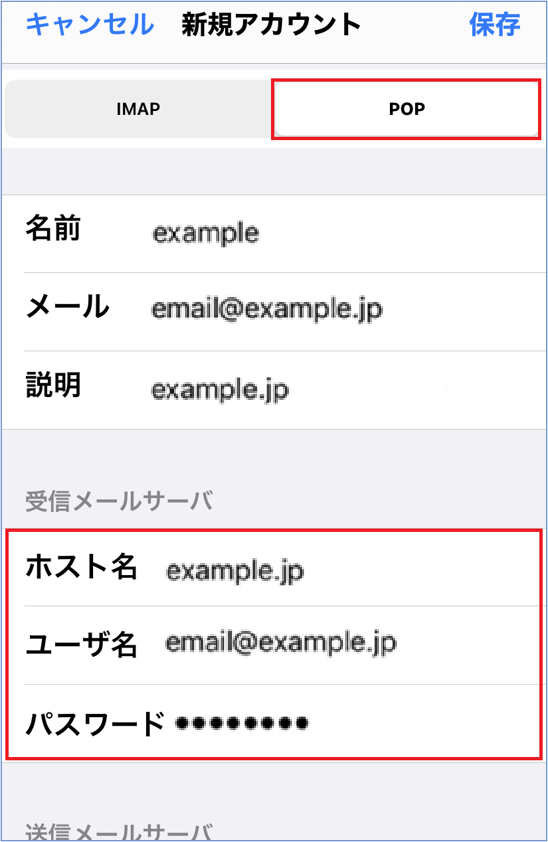
[ 受信サーバ設定内容 ]
| ホスト名 | 受信サーバー(POP Server)のアドレスを入力します |
|---|---|
| ユーザ名 | アカウント名を入力します |
| パスワード | メールパスワードを入力します |
画面をスクロールして [送信メールサーバ] の各項目を入力し、上部に戻り [保存] を選択します。
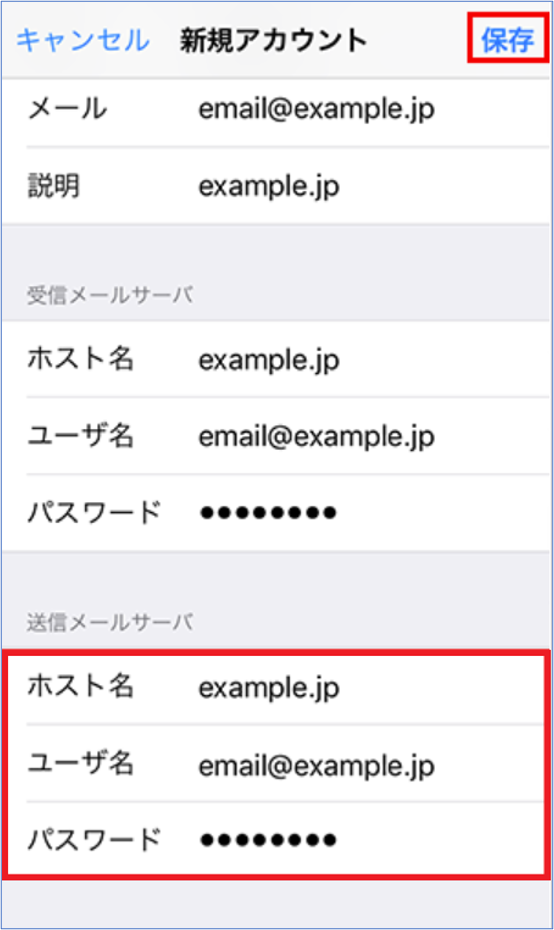
[ 送信サーバ設定内容 ]
| ホスト名 | 送信サーバー(SMTP Server)のアドレスを入力します |
|---|---|
| ユーザ名 | アカウント名を入力します |
| パスワード | メールパスワードを入力します |
[SSLで接続できません] と表示がされるので、[はい] を選択します。
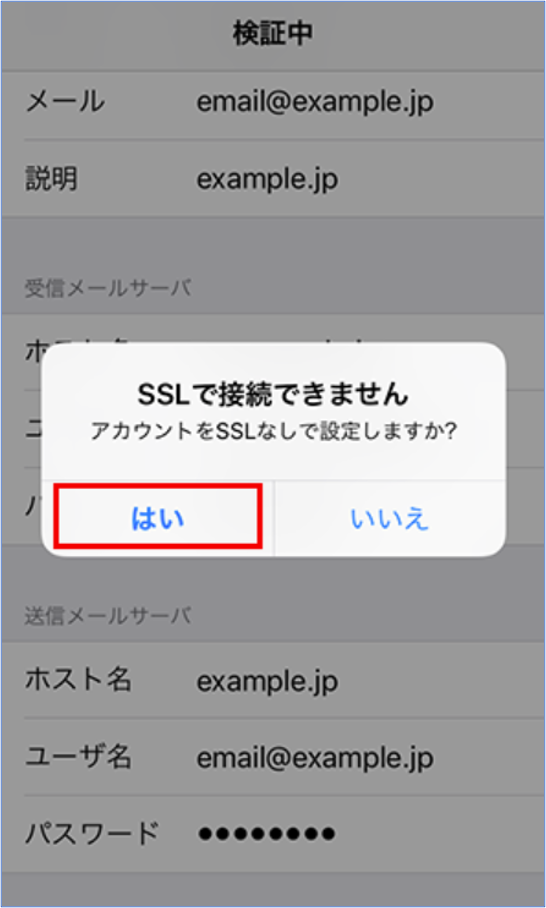
- 8
- アカウント画面が表示されます。
作成した [メールアカウント] を選択します。
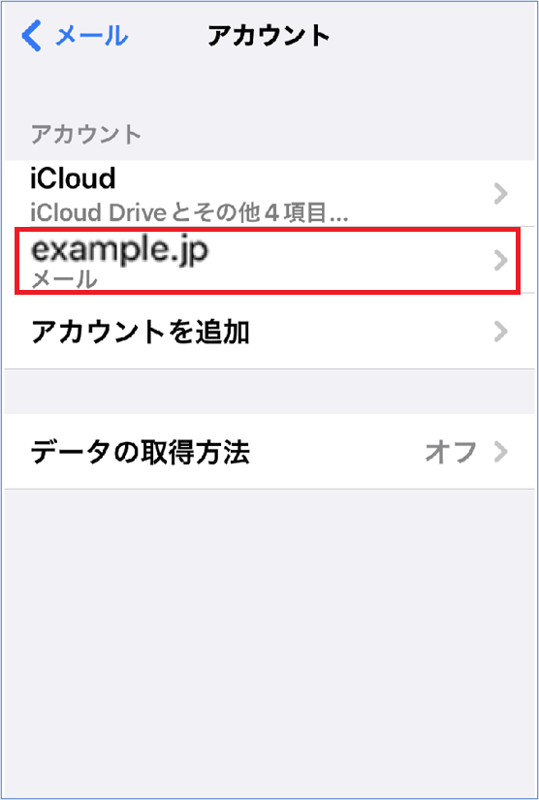
画面をスクロールして、先ほど設定した [SMTP] を選択します。
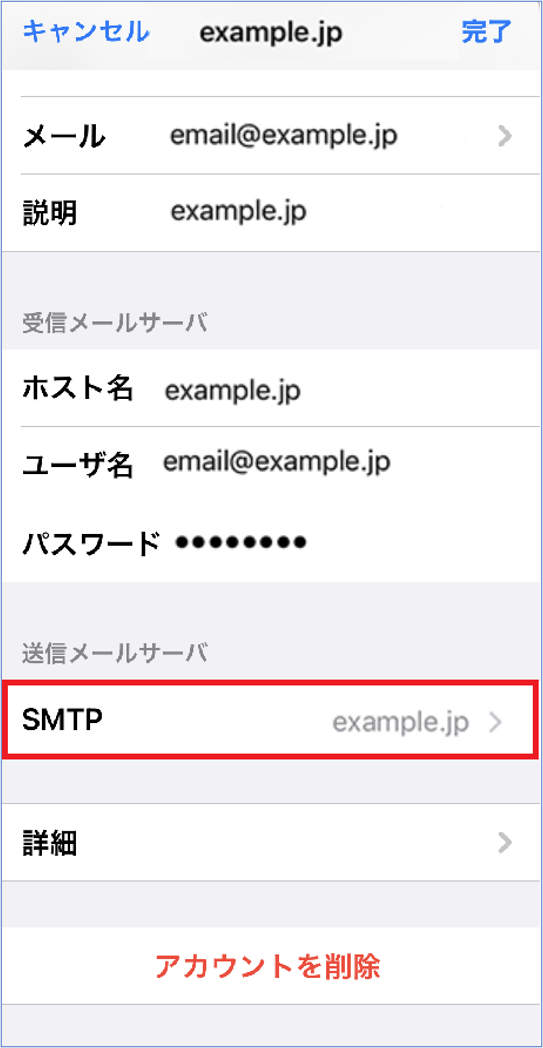
先ほど設定した [送信サーバ名] を選択します。
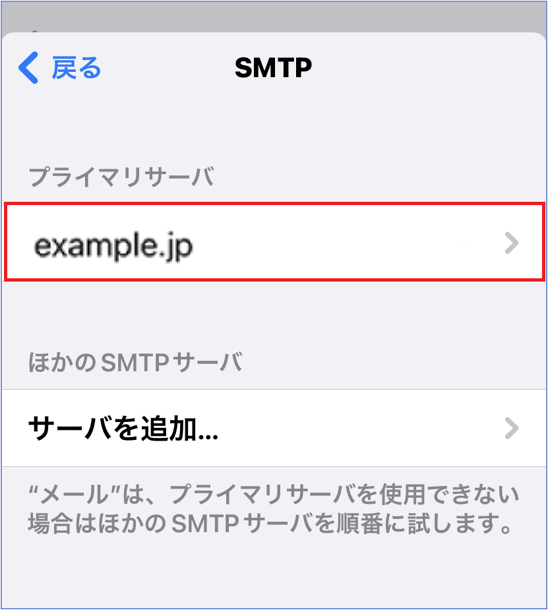
赤枠内の設定項目が、以下の画面と同じであることを確認します。
もし違いがあれば修正を行った上で、右上の [完了] を選択します。
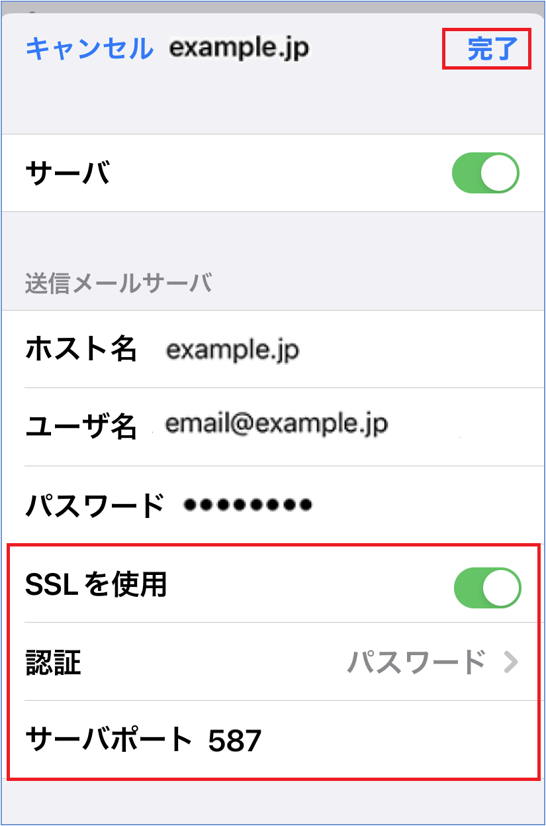
[ 送信メールサーバの設定 ]
| SSLを使用 | チェックを入れる |
|---|---|
| 認証 | パスワードが選択されている |
| サーバポート | 587と表示されている |
- 9
- 設定一覧に戻ります。
[戻る]を選択して、設定一覧に戻ります。
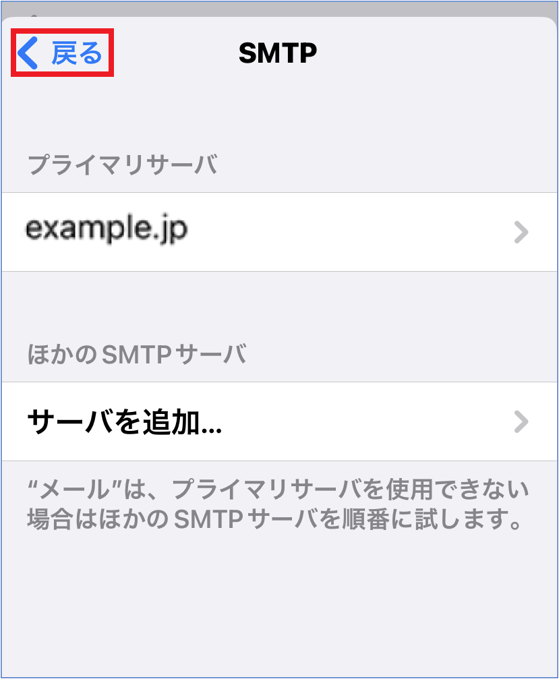
画面をスクロールし、[詳細] を選択します。
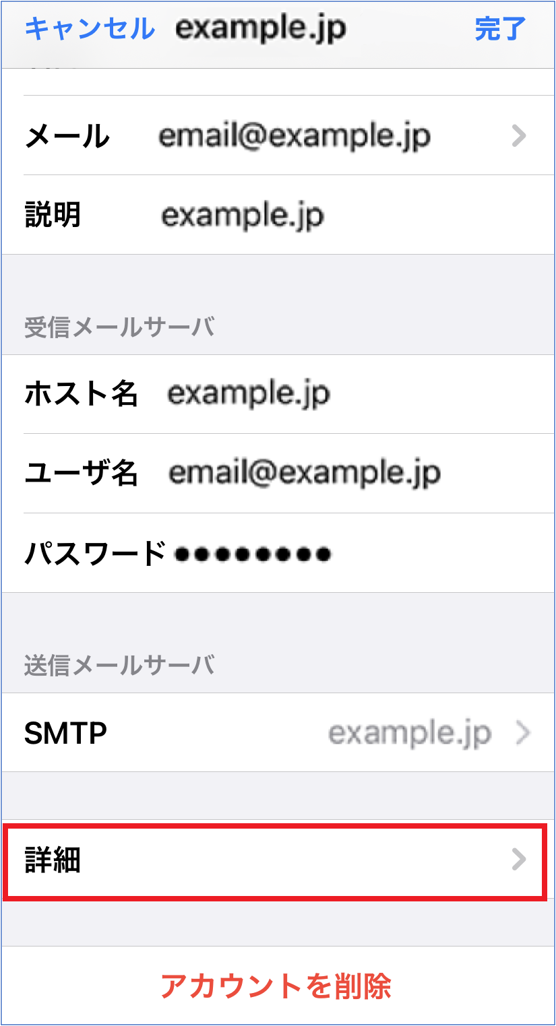
赤枠内の設定項目が、以下の画面と同じであることを確認します。
もし違いがあれば修正を行った上で、左上の [メール設定名] を選択します。
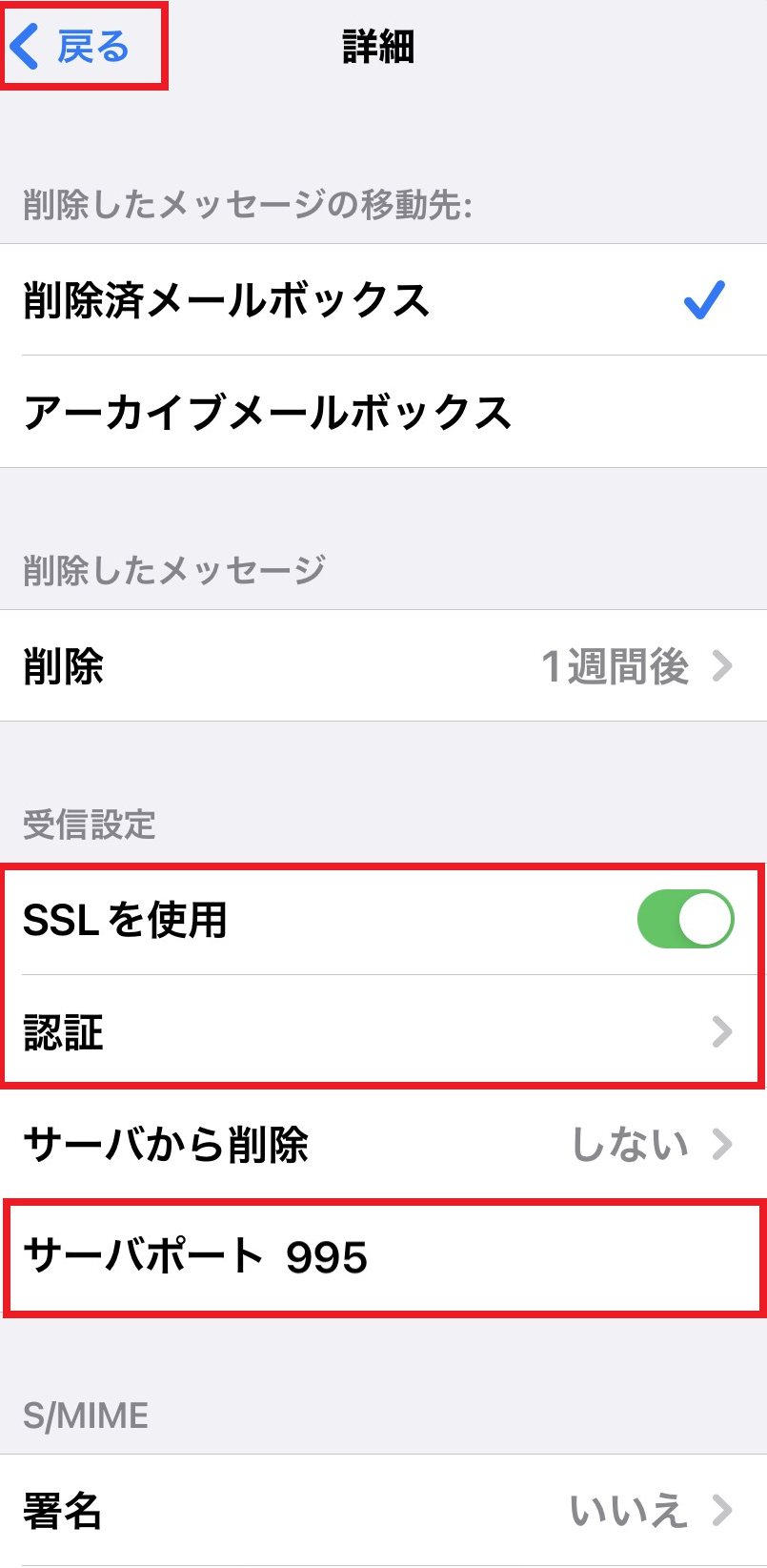
[ 受信設定 ]
| SSLを使用 | チェックを入れる |
|---|---|
| サーバポート | 995と表示されている |
- 10
- [完了]を選択して設定は完了です。