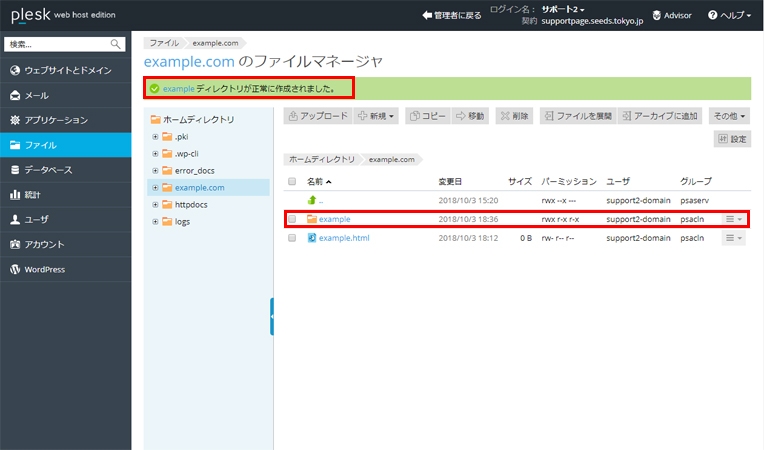OPERATING MANUAL
Plesk ファイルアップロード
Plesk上でWebサイトを公開するまでの手順をご案内します。 ご不明な点に関しましてはお気軽にお問い合わせください。
※このマニュアルはPlesk Onyx 17.8をもとに作成しています。
[ 前提条件 ] この手順を行うには、使用するドメインの追加とDNSゾーン情報設定が完了している必要があります。 ドメイン追加手順 ›
- 1
- ログインする
1-1. ログイン画面に[ユーザー名]と[パスワード]を入力して[ログイン]をクリックします。
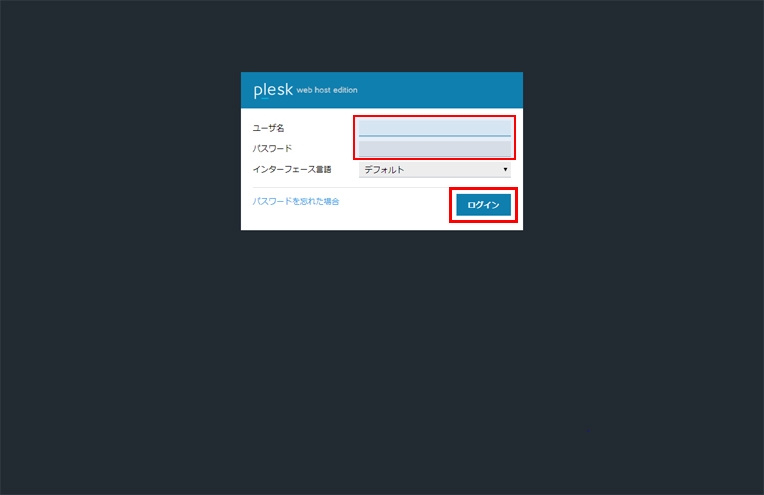
1-2. ログイン後、「ウェブサイトとドメイン」の画面が開きます。
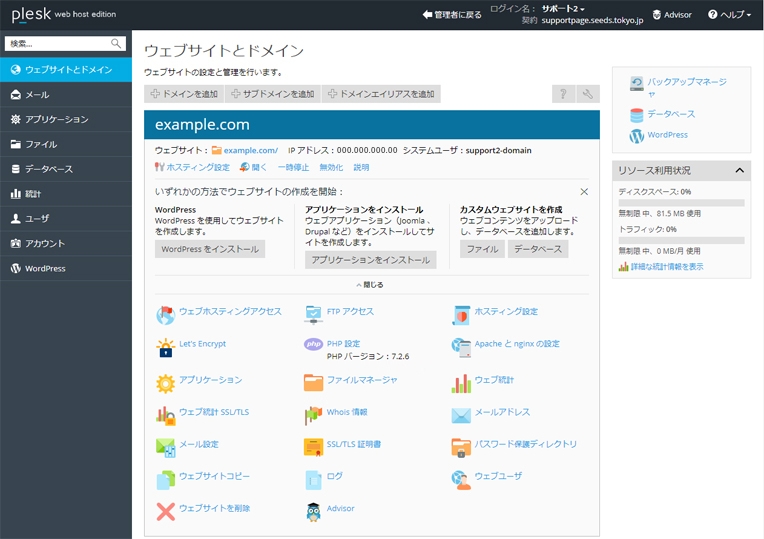
- 2
- コンテンツをアップロードする
2-1. 画面にファイルをアップロードしたい「ドメイン」が表示されていることを確認してください。
ドメインが異なる場合は、ページを下にスクロールして該当のドメインを表示します。対象のドメインがページに無い場合は、新規でドメインを追加してからご利用ください。 ドメイン追加手順 ›
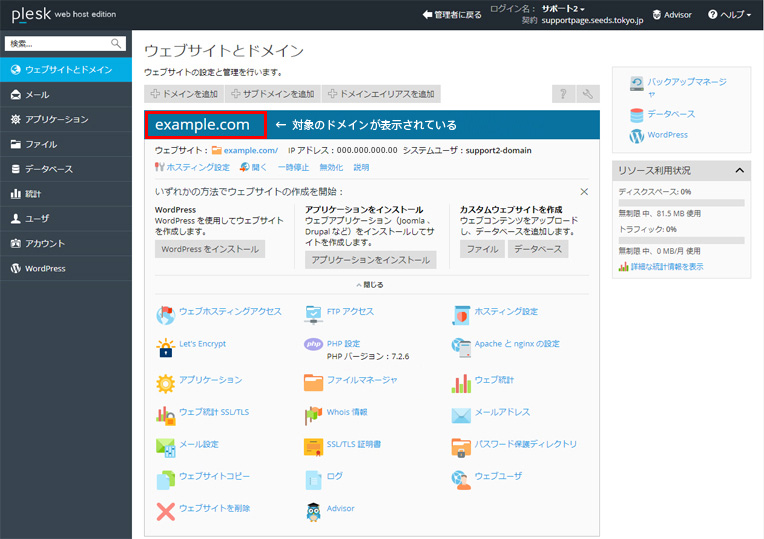
2-2. 対象ドメインのメニューから、「ファイルマネージャ」を選択します。
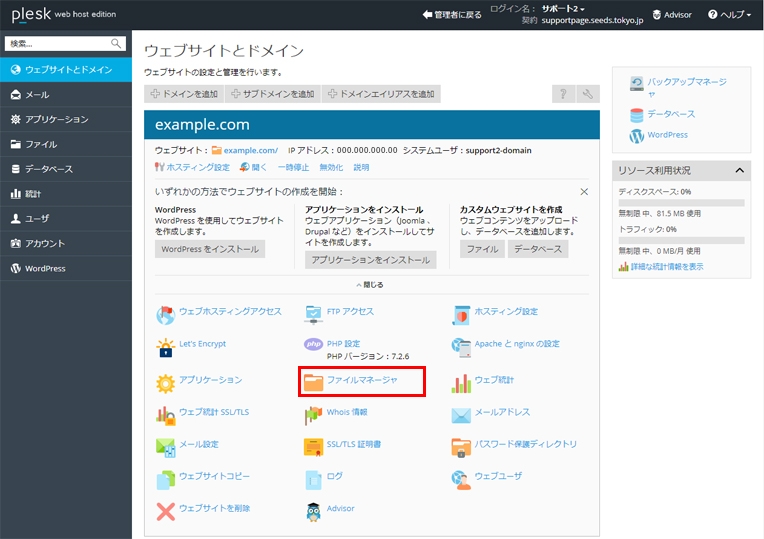
2-3. 「ファイルマネージャ」の画面が開きます。
「ホームディレクトリ」下の「ドメイン名(例:example.com)」をクリックして対象ディレクトリを開きます。
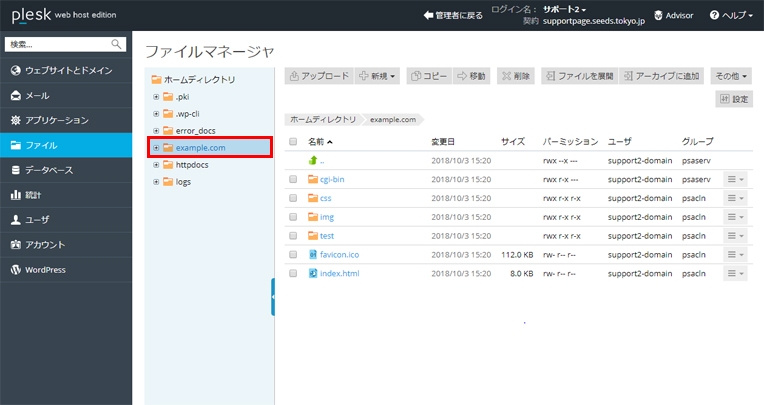
2-4. 初回のみファイルをアップロードする前に、ディレクトリをクリーンアップします。
ディレクトリ内の「全てのファイル」を選択し、「削除」をクリックします。
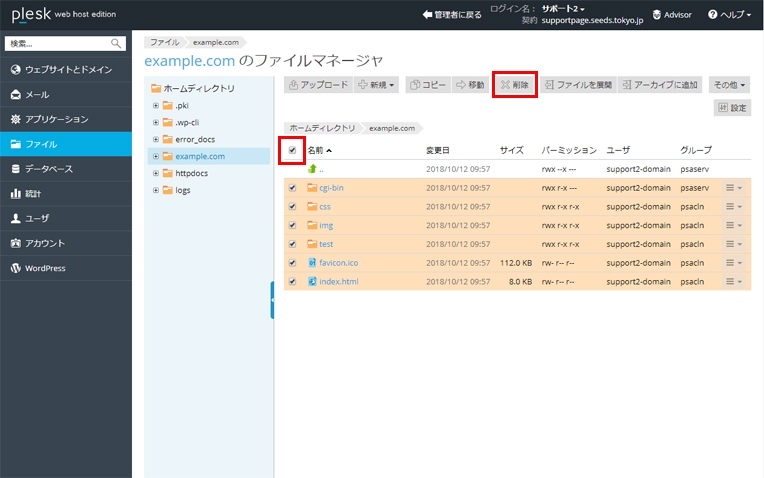
2-5. 「はい」を選択してファイルの「削除」を実行します。
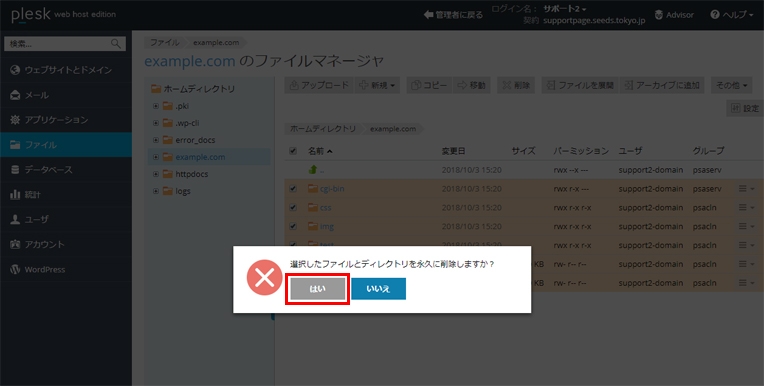
2-6. サーバーへコンテンツファイルのアップロードを行います。
「アップロード」をクリックします。
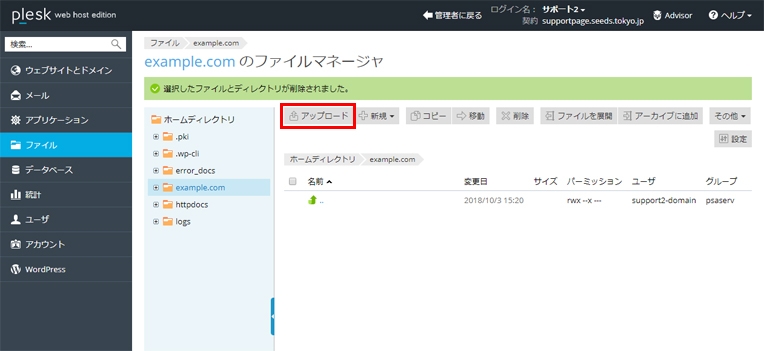
2-7. アップロードするファイルを選択します。
ファイルを選択し「開く」を押すとファイルがアップロードされます。
※フォルダや複数ファイルを選択する事はできません。1ファイルづつアップロードを行ってください。
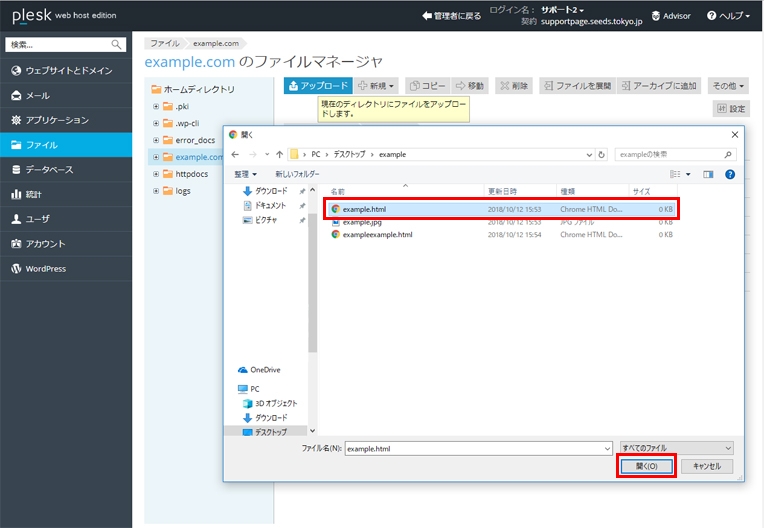
2-8. アップロードデータの確認。
コンテンツファイルが正しくアップロードされているかご確認ください。問題なければ終了です。
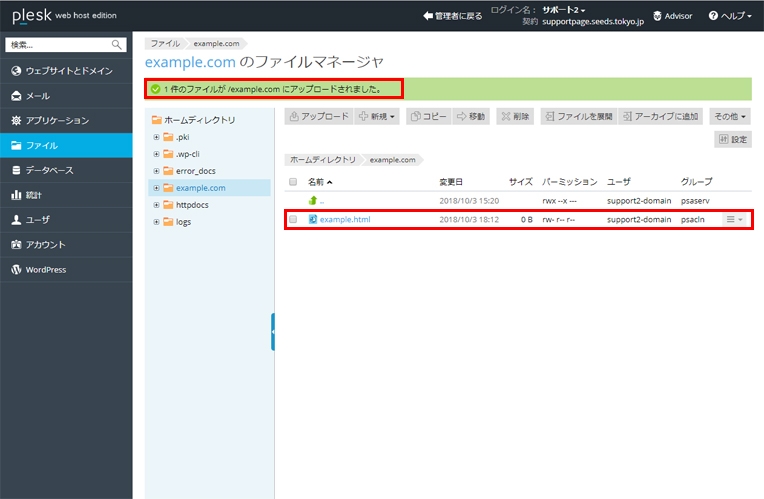
- 3
- ファイルを更新する
3-1. ファイルを更新するなど、同名のファイルがサーバー側に存在する場合、上書きの確認が表示されます。
アップロード中のファイルで上書きをする場合は「置き換え」を選択します。
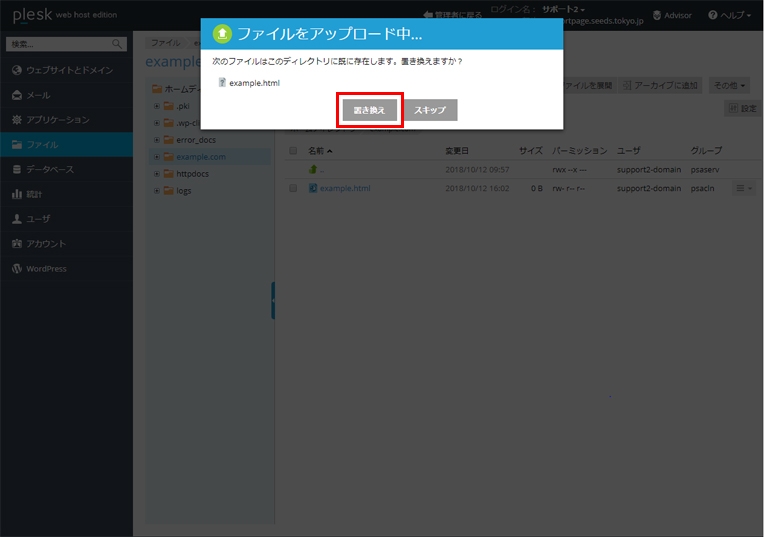
3-2. 更新データの確認。
コンテンツファイルが正しく更新されているかご確認ください。問題なければ終了です。
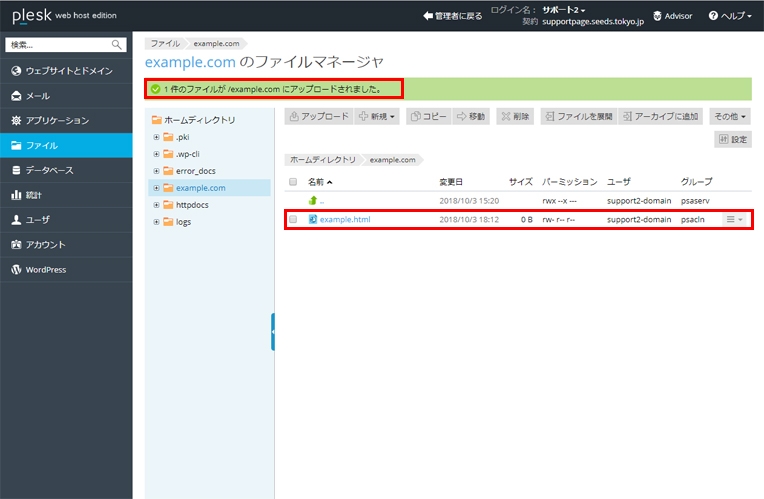
- 4
- ディレクトリを作成する
4-1. ディレクトリを作成する場合は[新規]を選択し、プルダウンメニューから[ディレクトリを作成]を選択します。
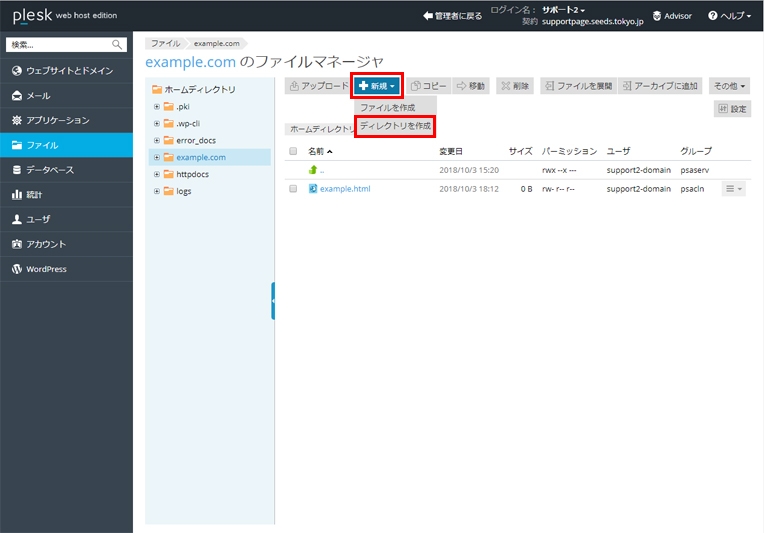
4-2. ディレクトリ名を入力し、[OK]をクリックします。
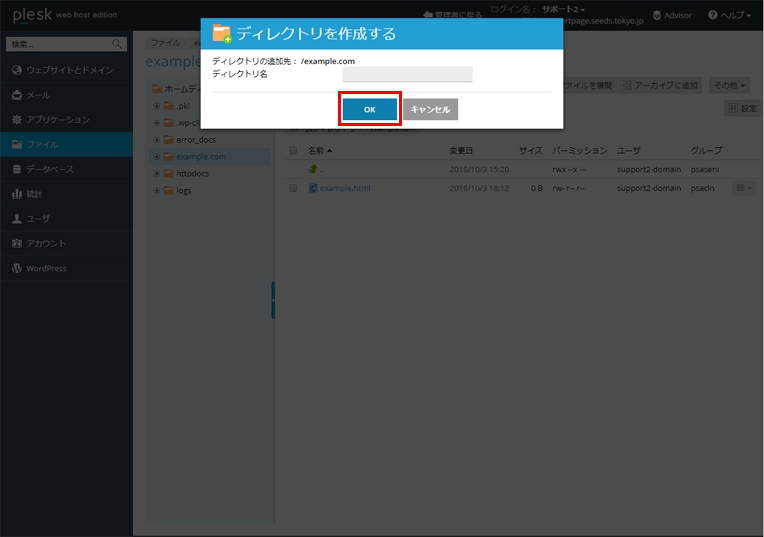
4-3. ディレクトリが作成されます。