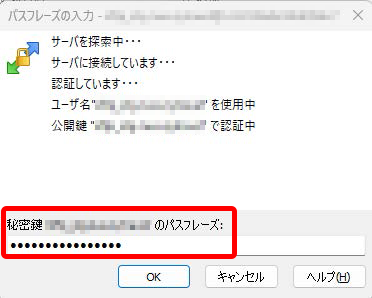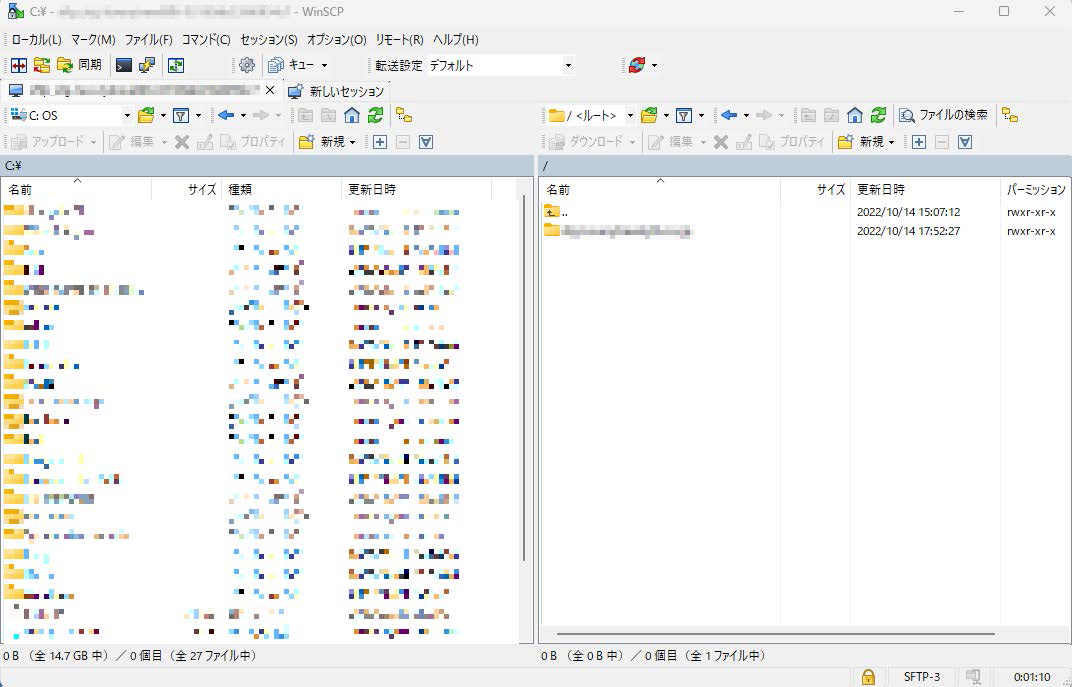SETTING MANUAL
AWSセッションマネージャー WinSCP接続手順
AWSのセッションマネージャーを用いたWinSCPでの接続方法の手順をご案内いたします。
※アカウント情報をご用意ください。ご不明な場合は貴社ご担当者様へご確認ください。
- 1
- AWS CLI および、Session Manager プラグインのインストール
WindowsでAWS CLI を利用できるようにします。
[ 参考URL ]
1-1. AWS CLI インストール
以下のインストーラーをダウンロードし、インストールしてください。
https://awscli.amazonaws.com/AWSCLIV2.msi
1-2. AWS CLI のインストール完了を確認する
コマンドプロンプトを立ち上げ、aws --versionを実行し、バージョンが表示されればインストール完了です。
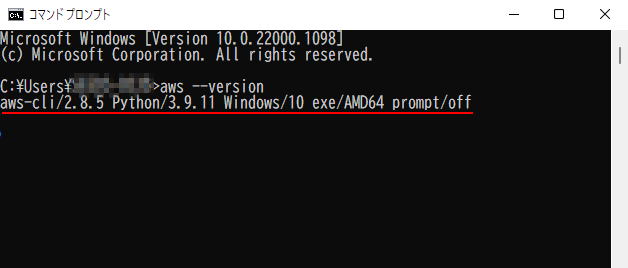
1-3. Session Manager プラグイン インストール
以下のインストーラーをダウンロードし、インストールしてください。
https://s3.amazonaws.com/session-manager-downloads/plugin/latest/windows/SessionManagerPluginSetup.exe
1-4. Session Manager プラグイン インストール完了を確認する
コマンドプロンプトを立ち上げsession-manager-plugin --versionを実行し、バージョンが表示されればインストール完了です。
※すでにコマンドプロンプトが起動している場合は、インストールが反映されないため終了し立ち上げ直してください。
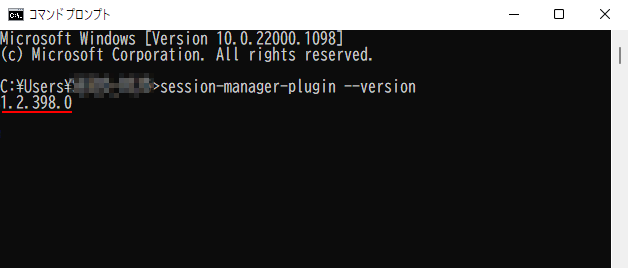
- 2
- AWS CLI の基本設定
アクセスキーIDとシークレットアクセスキー、リージョンの登録を行います。
アクセスキーIDとシークレットアクセスキーはお渡しするアカウント情報をご参照ください。
2-1. 設定する
コマンドプロンプトを立ち上げ、aws configureを実行し、項目の設定を行います。
[ 設定情報 ]
アカウント情報を確認して以下の項目を設定してください。
| AWS Access Key ID [None※] | アカウント情報の「アクセスキーID」を入力 |
|---|---|
| AWS Secret Access Key [None※] | アカウント情報の「シークレットアクセスキー」を入力 |
| Default region name [None※] | アカウント情報の「アベイラビリティゾーン」を入力 |
| Default output format [None※] | 入力なし |
※[]内は現状の登録内容が表示されます。登録がない場合は[None]と表示されます。
- 3
- セッションマネージャー を利用した SFTP接続
3-1. WinSCPを立ち上げ、「新しいセッション」を選択
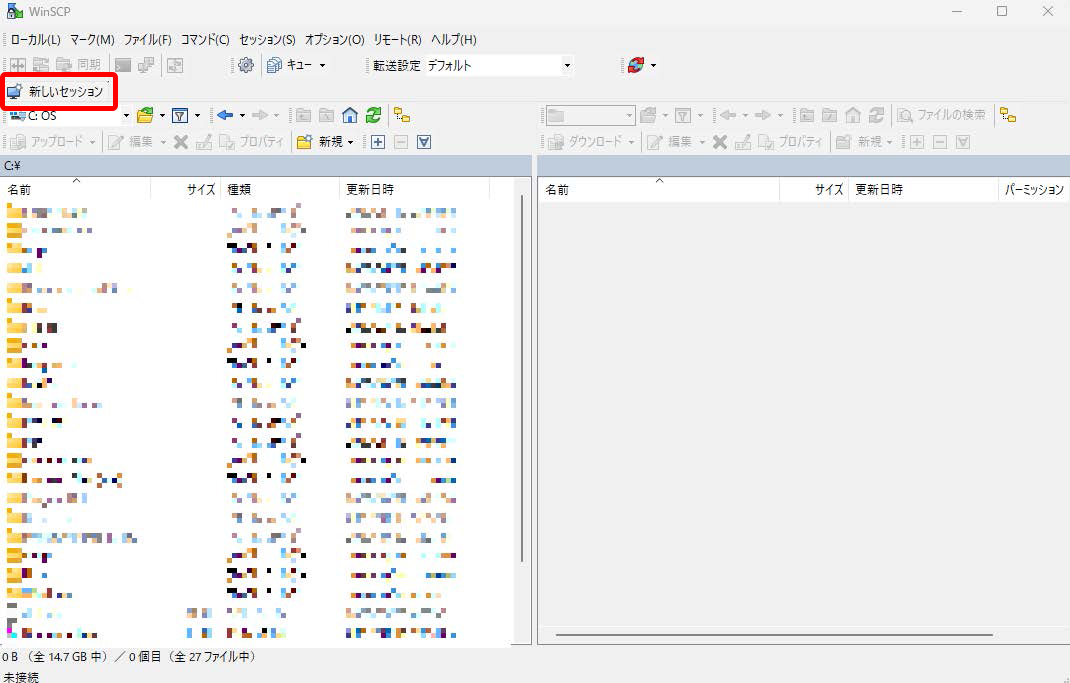
3-2. 「新しいサイト」のセッション項目を、アカウント情報の内容を確認して設定してください。
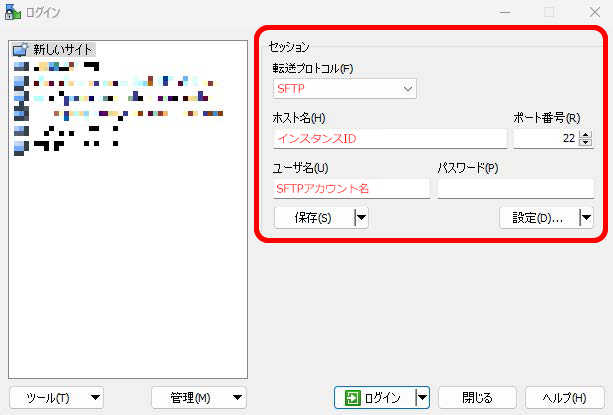
[ 設定情報 ]
アカウント情報を確認して以下の項目を設定してください。
| 転送プロトコル | SFTPを選択 |
|---|---|
| ホスト名 | アカウント情報の「インスタンスID」を入力 |
| ユーザー名 | アカウント情報の「SFTPアカウント名」を入力 |
3-3. プロキシ設定
「設定」をクリックして「高度なサイトの設定」を表示します。
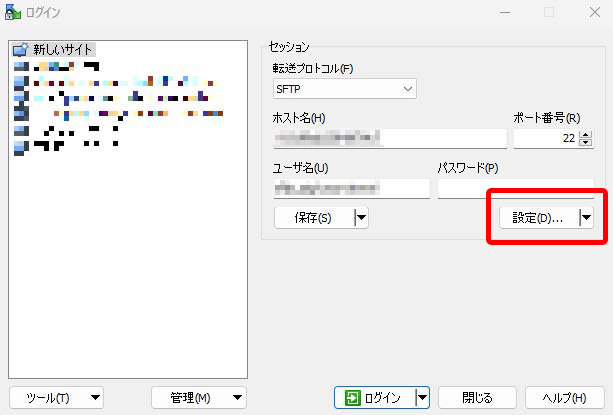
「高度なサイトの設定」の「接続」から「プロキシ」を選択し、以下の設定を実施してください。
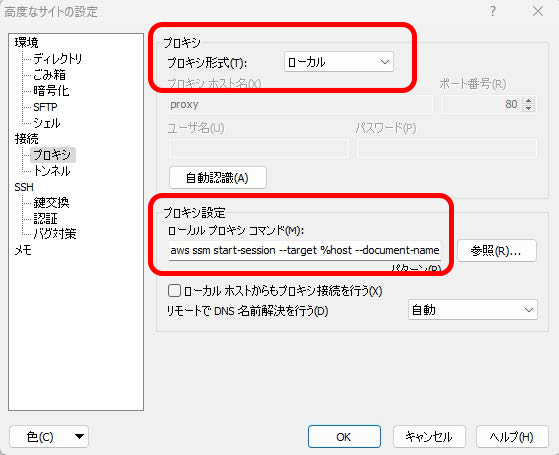
[ 設定情報 ]
| プロキシ形式 | ローカルを選択 |
|---|---|
| ローカルプロキシコマンド | aws ssm start-session --target %host --document-name AWS-StartSSHSession --parameters "portNumber=%port" --profile "default" ※1行です。 |
※プロファイル名を変更している場合は--profile "default"のdefaultを変更してください。
3-4. 秘密鍵の指定
「SSH」の「認証」から、認証条件の秘密鍵にお渡ししたPuttyの秘密鍵(.ppkファイル)を指定してください。
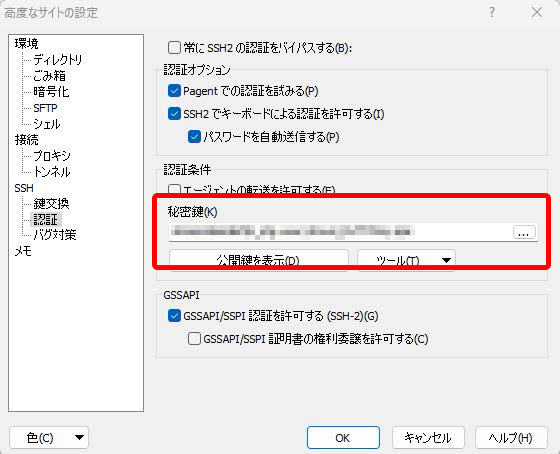
3-5. 名前を付けてセッションを保存
保存ボタンを押し、「セッションの保存名」に任意の名前を付けて保存してください。
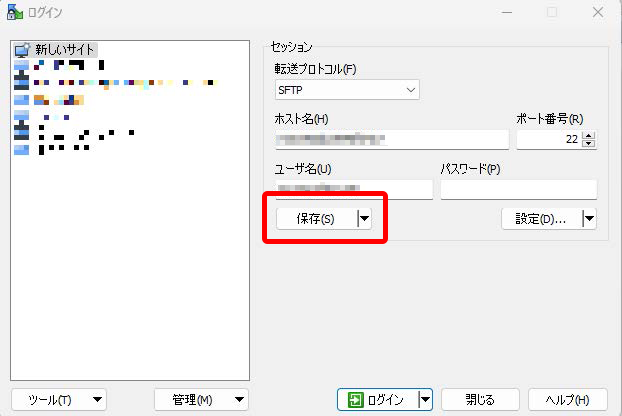
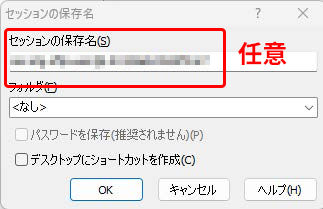
3-6. サーバーの接続確認
保存したセッションを選択し、「ログイン」をクリックします。表示された「パスフレーズの入力」にアカウント情報の「SFTP用Putty鍵パスワード」を入力してログインしてください。